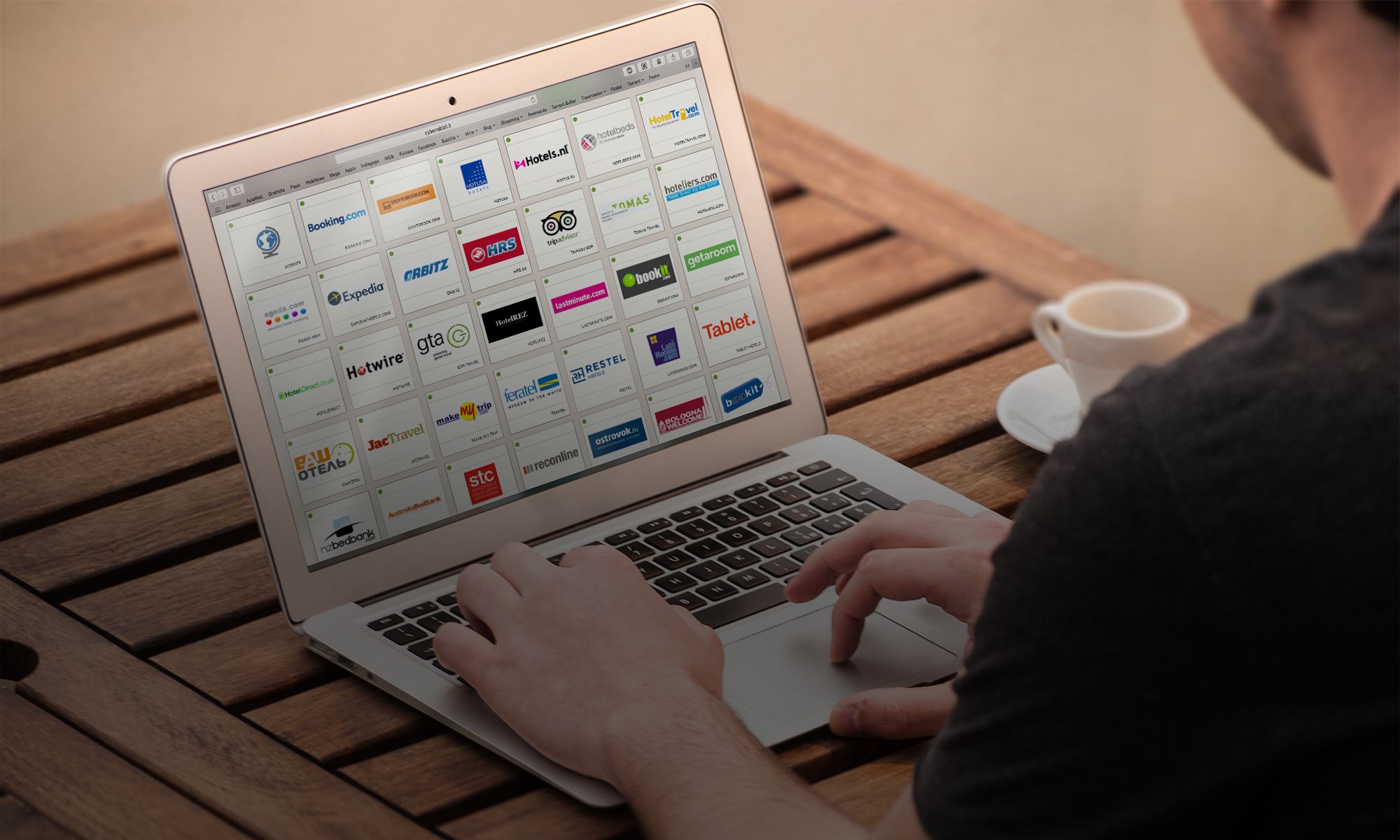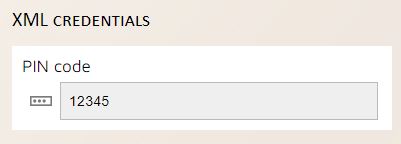General.

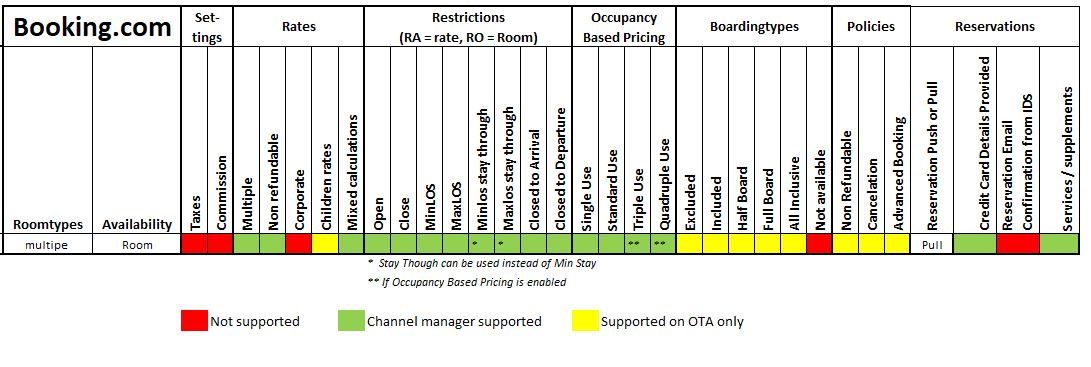
General details
Office address: Herengracht 597
Postal code: 1017 CE
City: Amsterdam
Country: The Netherlands
Telephone number: +31 (0)20-715 32 50
Customer support: +31 (0)20-715 32 50
Fax: not applicable
Website: http://www.booking.com
Extranet: https://admin.booking.com/hotel/hoteladmin/
Extranet help: -
Switch.
Choosing a channel manager (connectivity provider)
To connect to a channel manager, click the "Account" icon in the top right corner of the Extranet and choose “Connectivity provider" from the drop-down menu.
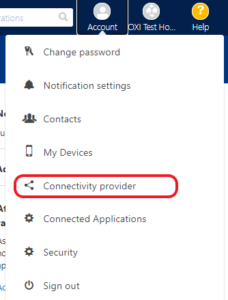
Then click “Search” to start looking for a new channel manager or “Switch to a new channel manager” to change your preferred provider.
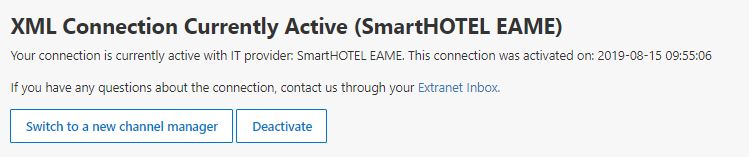
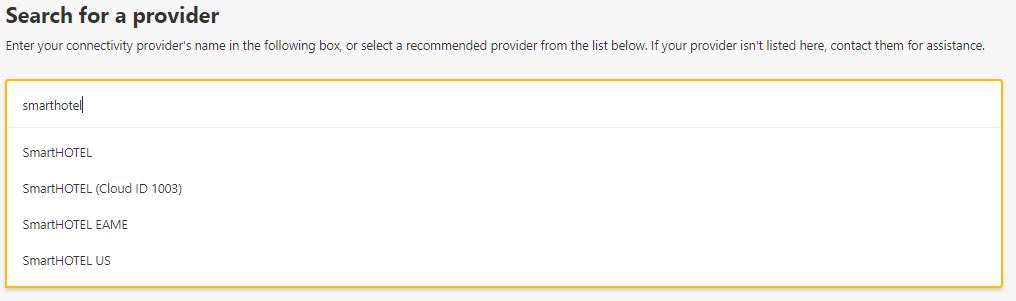
- SmartHOTEL EAME is for all properties using myfidelio/OHDCS in Europe and Asia Pacific (DAL, UK1, FID, FSE, FNO, PRO)
- SmartHOTEL US is for all properties using myfidelio/OHDCS in America (FUS)
- SmartHOTEL is for all other properties (SHO, KIN)
- SmartHOTEL (Cloud 1003) is for HCO
After completing these steps, you can proceed with connecting your channel manager to Booking.com.
Connecting your provider and adjusting your settings
-
Select Booking.com features to integrate into your channel manager:
-
Rates and Availability: Manage the rates and availability for your property through your provider.
-
Reservations: Manage your existing and future Booking.com reservations through your provider.
-
Accept the XML Service Agreement:
-
Read the conditions.
-
Check the "I have read, accepted, and agree to the terms and conditions" box.
-
Click "Accept."
-
Provider confirmation:
-
When you accept the agreement, the provider receives an email with your details and connection request.
-
Here you can choose to connect to the provider either automatically or manually when the provider confirms all settings are complete on their side. The option to connect automatically to the provider is selected by default. To connect manually, select that option and click “Save.”
-
The provider can now perform mapping and configuration activities.
-
Confirm:
-
After the provider confirms the setting, you’ll receive a new notification under the "Inbox" tab. If you decide to connect automatically, your connection with the provider will go live and its status will change to “Active.”
-
If you decide to connect manually, you’ll need to approve the connection via the emailed link or the Extranet’s “Connectivity provider” section.
-
Don’t forget to work with your new provider to refresh your rates and availability with Booking.com.
That’s it! These are the steps to connect to a channel manager (connectivity provider) on Booking.com.
Credentials.
In order to initialize the connection with Booking.com the following items need to be inserted into the credentials tab:
• The Pin
The Booking.com property ID is required in this field. The ID can be obtained from multiple places, such as directly from the property, the Booking.com extranet in the bar on top, next to the property name, or in the switch email received from Booking.com that contains the XML credentials.
Mapping.
For Booking.com a couple of extra features are available in the account tab:
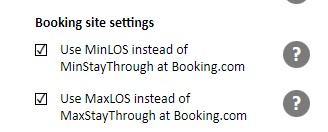
1. Use MinLOS at Booking.com
By checking this tick box the Min. stay from arrival is used at Booking.com (A guest arriving on this date must book for at least X nights). Otherwise, Minimum length of stay is used (A guest staying on this night must book for at least X nights in total)
2. Use MaxLOS at Booking.com
By checking this tick box the Max. stay from arrival is used at Booking.com (A guest arriving on this date can book for at X nights at most). Otherwise, Maximum length of stay is used (A guest staying on this night can book for X nights at most)
As standard it is unticked as the majority of Booking.com properties support only MinStayThough.
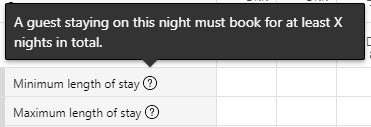
However, if a hotel opts in for MinLOS in Booking.com we see an additional line in their calendar and we can send the Minimum Stay restriction there instead by ticking those boxes
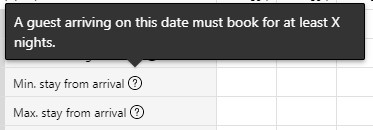
In the channel manager we have the Minimum Stay restriction

If the boxes aren't ticked we apply this restriction in the first part of the message to Booking.com
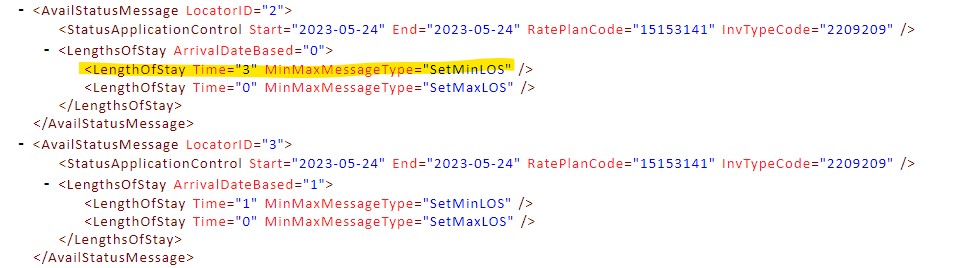
If the boxes are ticked we apply the Minimum Stay to the second part of the message
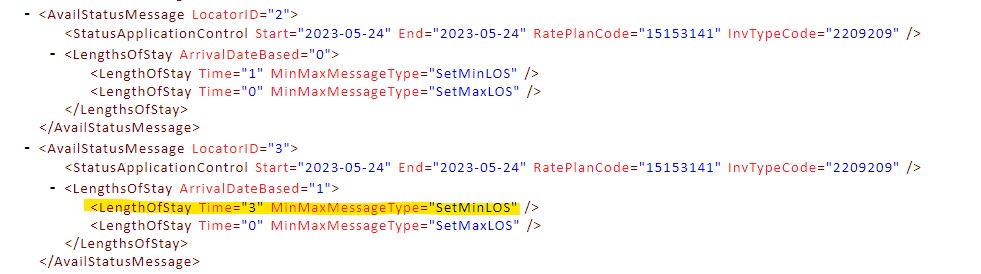
Note: should the hotel have the boxes ticked but they do not have the MinLOS restriction type in Booking.com they will not have any Minimum Stay restrictions applied.
Booking.com has different ways of mapping rates and the set up can be determined by checking the Booking.com extranet.
Normal Price Mode: As a default, all properties will have the Normal price mode enabled. With this, you need to map the Standard column and activate Single Use pricing (as shown in the Mapping section below)
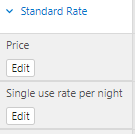
Occupancy derived pricing: This is derived pricing for other occupancies. The price for one occupancy will be pushed by the channel manager and other occupancies will be calculated by Booking.com
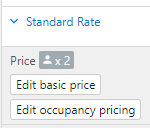
Fixed occupancy: in this case for every occupancy a separate rate code will be created on Booking.com side. You can then map individual columns to the specified occupancy.
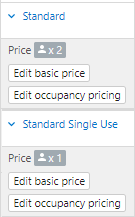
This new functionality empowers hotels to distribute rate amounts not only for single and standard use on the same rate code, but it can be extended for additional occupancies up to four persons now. Figures from Booking.com show a predicted increase in room revenue of 3.5% compared to hotels that are using standard pricing settings.
Check out the full article here
To enable this feature please contact the SmartHOTEL Team to make the change in the provider portal first. Once this is confirmed you can enable the setting for the booking site

Once the change is made the price for all occupancies will be pushed by the channel manager to Booking.com so mapping should be done in the Standard Column. Should you not want to sell a triple room for one or two people then you simply just need to load the three-person rate.
Switch Process:
- Before activating Occupancy Based Pricing it is best to check that the occupancies of the room in Booking.com match the occupancies of the room in the Channel Manager. If the Channel Manager has a higher Occupancy than Booking.com, rate updates will fail.
- Ask SmartHOTEL to change the pricing model in the provider portal.
- Activate the setting in the channel manager
- Check the mapping is all in the Standard Column only
- Do a full rate refresh
Depending on the rate set up in Booking.com, mapping will need to be done in whichever column that is required by Booking.com for the occupancy pricing.
The default set-up is Normal Mode and mapping is done in the Standard Column for the room and the occupancy setting can be managed here. With the checkmark ‘Use Single use’ you can define if you want to send an additional Single use rates to Booking.com for this room type with the default rate.
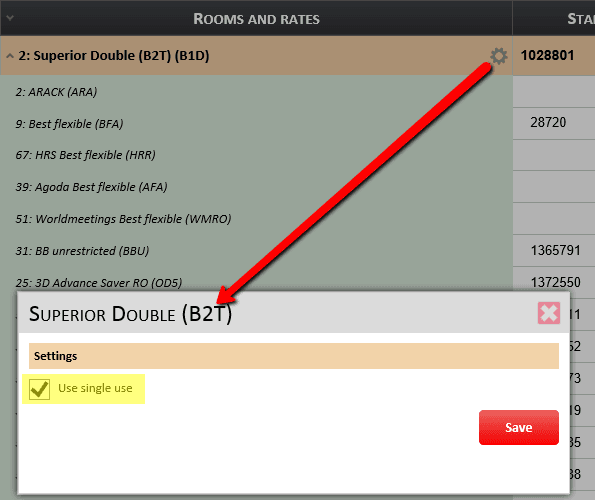
If the hotel wishes to send the Triple Price and the Single Use price then the Triple Column and Standard Column must be mapped together with the Use Single Use tick box.
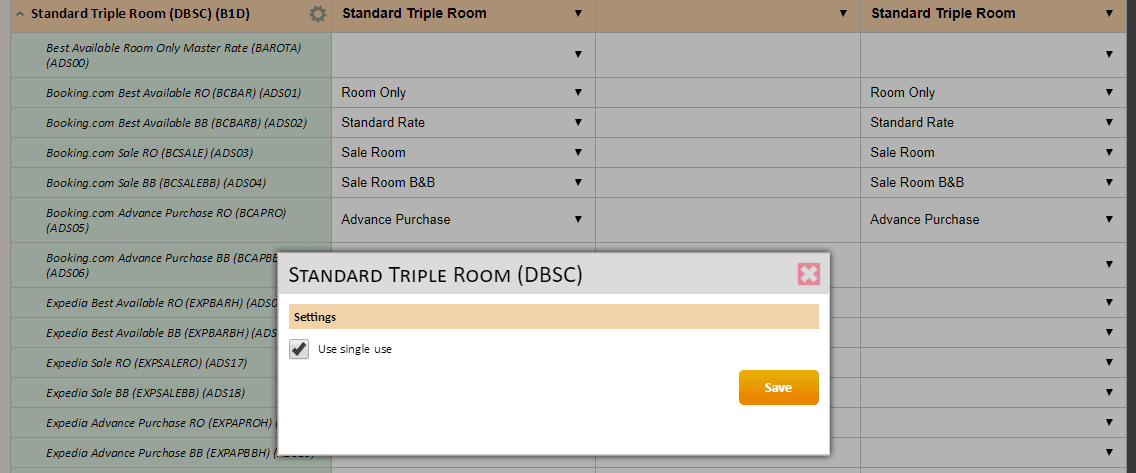
Genius rates, Secret deals, Flash rates etc. which are marked as “RES ONLY” on Booking.com extranet cannot be mapped separately. Reservations will deliver to the Parent rate code with the promotional name in the comments and the correct discount applied.
Linked rates can be seen in the Booking.com extranet with an orange dot beside them.
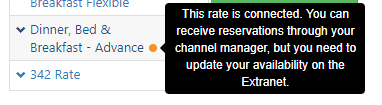
This means that the rate is being calculated by Booking.com and thus it does not need an update from the CM. These can only be connected to rate codes in the extranet which are marked as “No R&A Update’.
Useful Info.
Booking.com email addresses
Since the 5th of September 2013 Booking.com sends the email addresses of the guests in the XML of the reservations again. Many accommodations appear to need the email addresses for pre-stay mailings. The email addresses may however only be used to send emails with information regarding the stay. They may (still) not be used for marketing purposes.
Booking.com reservation address
When the channel manager picks-up a group reservation from Booking.com, it will only show the address provided for the actual booker and not for all guests that are part of the group reservation.
Guest comments
Guest comments are only sent via XML with new reservations.
In case a guest modifies their reservation only with a comment, this is being sent per email to the hotel. and not via XML.
Therefore these comments are not present in the reservation in channel manager and only visible on the Booking.com extranet
Children in the reservation
For "AgeQualifyingCode", there are only two codes. "10" is Adult and "8" is Child. There is no difference in the API for children and infants. The child ages will be provided in the comments.
Reservation "No Shows"
Please note that when changing a reservation at the extranet of Booking.com to ''No Show'', no availability updates will be done in the channel manager. We recommend to change the availability manually, allow the PMS to update the availability or to change the status to ''Cancelled'' instead.
In order to obtain log information from Booking.com we have to provide them with the unique ID Booking.com provides every time we send an XML message across, the so called RUID id (Real User ID).

Now if changes are made in the Rates & Availability (via PMS, extranet or in the Back Office) the RUID ID is saved and can be used as a reference
We do not supply the CVC code in the XML message to the PMS because it is against PCI compliance laws to store this data.
You can adjust the following setting setting in Booking.com which means the channel manager will get all the CC details except for the CVC code:
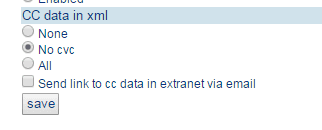
You can go into their extranet and retrieve the credit card details and cvc details (once). You have 9 days to view the credit card number from the date the booking is made.
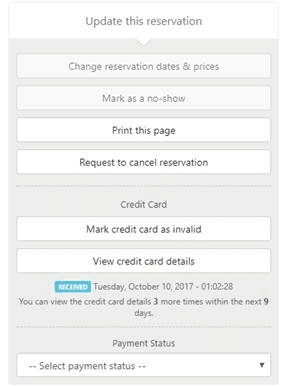
Step 1
Check on Booking.com which services are being offered separately:
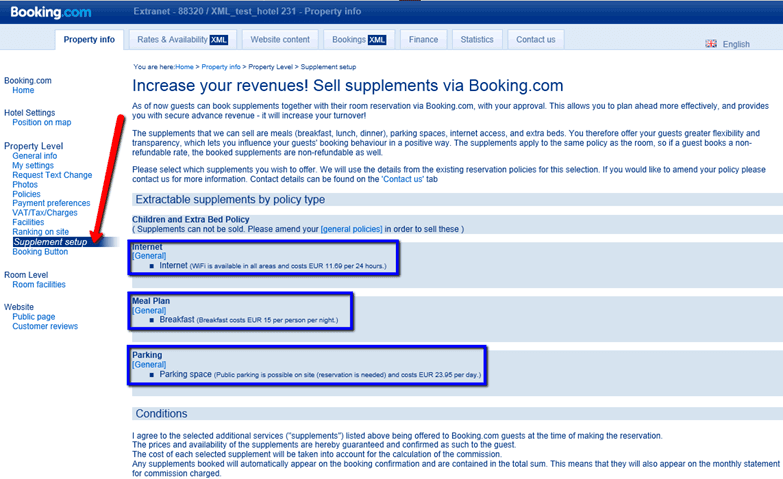
Step 2
Create these services in the Extranet in the services tab and select the charge type.
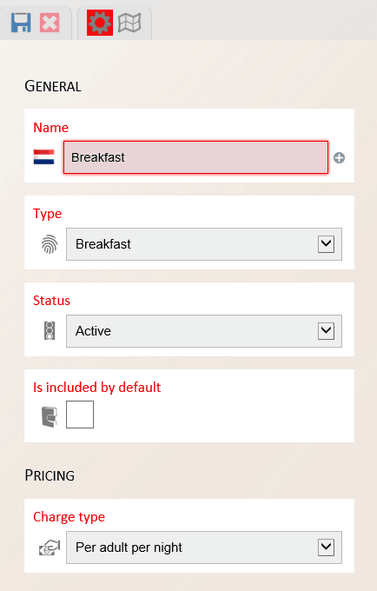
Step3
Then click on the next icon in order to map it to the OTA.
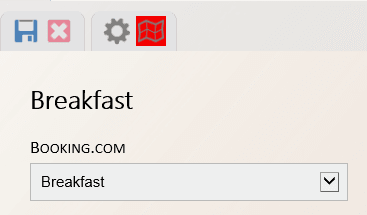
If the service "breakfast" is being booked, this will now be processed automatically in the reservation correct.
The usage of the virtual credit card by Booking.com will be activated per country / region. Booking.com will inform the channel managers about the regions that are being activated.
Virtual credit cards are used when a guest books a non-refundable rate. The guest will be required to provide his or her credit card details. This will, in accordance with a credit card provider, activate a temporary credit card number, which will be in the XML. The hotel will receive the reservation with the temporary credit card, which they will be required to charge as soon as possible.
- The guest is aware of this and will not expect to pay at the hotel.
- The temporary credit card is valid for a maximum of 30 days and can only be charged for the total amount of the booking
- Due to the 30 day expiration date the reservation will fail if the PMS system has strict credit card expiration date requirements.
- All the information concerning the virtual credit card and the expiration date will be provided to the hotel in the comment field of the reservation.
Example:
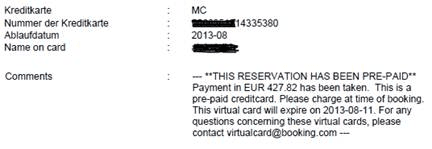
- The customer service team from Booking.com will keep track of the virtual credit cards that are created and will get in contact with the hotels if the charge on the virtual credit card is not made before the arrival date.
Within the reservation XML you will see a new DepositPayments section
-<DepositPayments>
-<GuaranteePayment GuaranteeType="PrePay">
<AmountPercent Amount="1008000" Currency="GBP" DecimalPlaces="4" />
-<Description>
<Text>payment_on_Booking.com (Payout type: Virtual credit card)</Text>
</Description>
</GuaranteePayment>
</DepositPayments>
The AmountPercent might have a value or could be 0000
When a guest is making a reservation online they have the option to pay now or pay later. When the value is present this means the guest paid for the reservation on confirmation of the reservation booked. When the value is 0 it means the guest has selected the "Pay Later" option.
Booking.com has two types of auto-replenishment:
1. The general auto-replenishment feature is integrated by default to all properties on Booking.com and cannot be deactivated. Whenever a cancellation comes through Booking.com, the room is put back on sale automatically to give the property another chance at reselling it.
2. The auto-replenishment on closed rooms means that, if a guest cancels a reservation, Booking.com automatically replenishes the inventory and re-opens the closed room. In normal circumstances, this feature helps properties to sell more, as they can offer maximum availability without having to go into the system to update it manually. To Deactivate this feature you can do so by following these steps;
- Log into your extranet account.
- Click on the Rates & Availability tab
- Go to the Settings symbol on the top-right corner of your Calendar
- Click on Auto-Replenishment
- Under Calendar Settings, click No to turn off the Auto-Replenishment feature
Due to the fact that channel manager does not increase the availability when a cancellation, from any OTA, is picked-up it often is the case that the availability on Booking.com can be higher (out of synch) than the channel manager. Only a pro-active retrigger of availability from the channel manager to Booking.com would overwrite the amount on Booking.com. However, it is possible for the channel manager to automatically trigger a new inventory message on a cancellation.
Functionality
Under the "Hotel" menu item you get an overview with general hotel information. If you scroll down you'll see the advanced settings. The window will already show the setting “Auto replenishment mode” with a value of “No Action”. Bly clicking on the value, a drop-down box will appear with an additional two options; “On” and “Off”. Any of the three choices can be selected, after which the safe button needs to be clicked. Please find additional information on these options in the following subchapter.

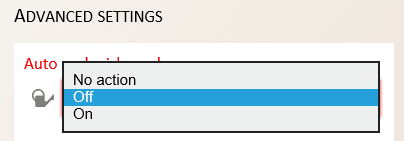
Options:
- No action
Everything remains as it currently is. In other words, if a cancellation is picked up by the channel manager the availability will remain unchanged and no message is triggered to any OTA.

- On
When a cancellation is picked up by the channel manager from an OTA the availability is increased in the channel manager. This will trigger a message to all linked OTA’s containing the new, increased, availability.

- Off
When a cancellation is picked up by the channel manager from the OTA the availability in the channel manager remains unchanged. A message will be triggered by the channel manager to all linked OTA’s containing the unchanged availability. Any increase done by an OTA will be overwritten with the actual availability in the channel manager.
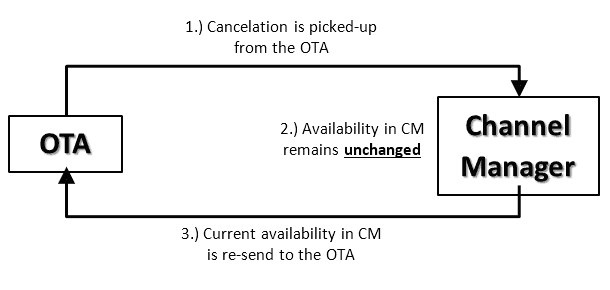
Errors.
RatePlanCode ‘xxx’ not active for InvTypeCode 'xxx’
- This rate code has been removed from Booking.com for this specific room type. Please un-map and clear errors
Access denied while trying to change hotel
- The hotel does not have an agreed connection with the channel manager. Either disconnect the channel or request connection with Booking.com. If it is to be disconnected then please clear errors
Not allowed to update Single Use Rate for Room or OBP_PRICING_PASSED_FOR_DEFAULT_RATE
-The Single rates have been activated for the room type in the mapping screen room settings. This should either be removed or Booking.com to enable Single Use for this room/rate combination
Updating availability is not enabled for rate
- It is not possible to update this rate in Booking.com as it is non-XML. Please change the rate to a "no R&A" rate code
Rate might be too low/high
There are two possible scenarios that can result in these error types:
- If the loaded rate is lower than €5 or higher than €50,000, our system will return an error and the rate won’t be updated. If the rate is too low, the loaded value will remain unchanged. If the rate is too high the room/rate will be closed as a precaution.
- If the loaded rate is significantly lower or higher than the currently loaded value but still within the accepted threshold, the rate will be updated and our system will return a warning.
- If you receive an error, check that the rate you loaded is within the accepted threshold.
- If you receive a warning, verify that the new price was correct to avoid incorrect prices.