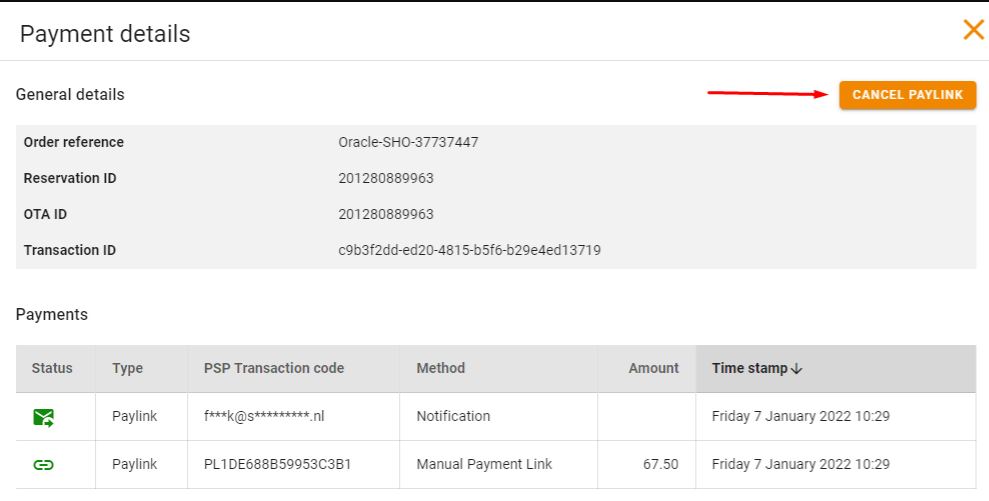SmartCONNECT for Payment ensures that hotel guests’ payments can be made quickly, securely, and hospitably. With the click of a button, payments for online and offline bookings are automatically billed by the payment service provider and processed directly in the hotel’s Property Management System (PMS).
Should you have made the Smart choice to use our payment solution, this guide will show you how you can track all your online payments.
How does SmartCONNECT for Payment work?
SmartCONNECT for Payment is a payment automation system that you can set up according to personal preferences using Policies. This gives you full authority and flexibility about how, when, and where to charge your guests’ bookings. For example, you can automatically and securely verify or charge (virtual) credit cards. You can also send out payment links to your guests before, during or after their stay at your hotel.
SmartCONNECT for Payment provides real-time payment information between hotel software systems, booking channels, sales tools, and manual entry into the PMS. The PMS automatically receives payment status notifications and associates guarantees or deposits from the payment provider with the reservation.
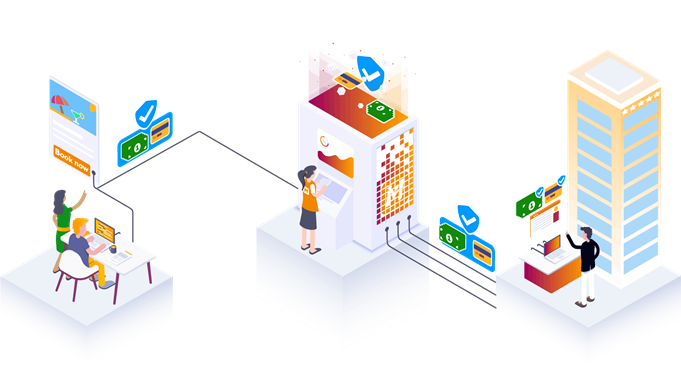
Useful links
To log into your payment studio, please visit https://paymentstudio.smarthotel.nl/
Your Username and Password would have been provided to you by your SmartHOTEL Consultant.
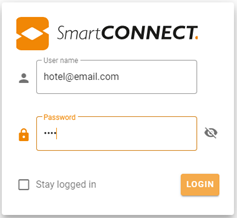
Access to the Payment Studio requires 2-Factor Authentication. Verification codes can be retrieved via the following options.
- Google Authenticator app on your phone
- Chrome web extension on your Desktop
Your Dashboard will show an overview of all Payment transactions and you can review data for the last 7 days
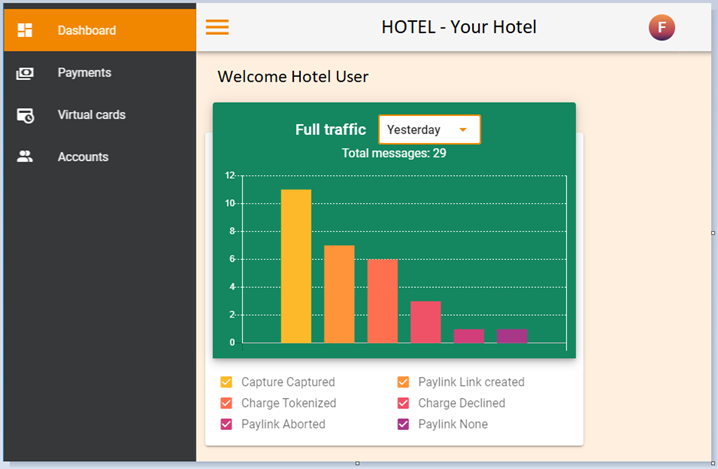
The Payments section will provide you with an overview of all transactions on the specified date or a date range.
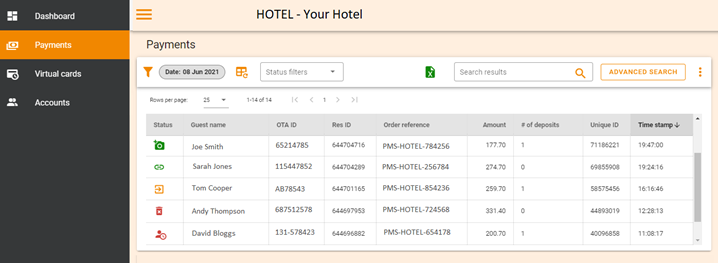
A full list of status icons can be found here but you can hover your mouse over them too.
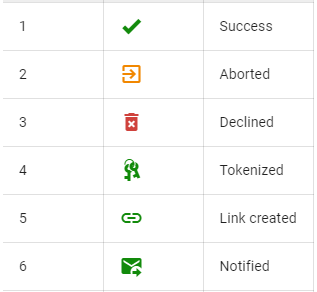
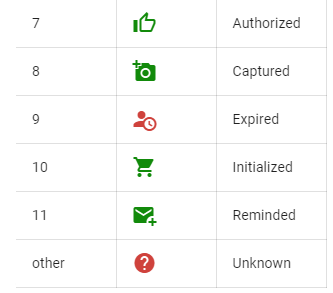
By clicking any of the lines you get more information on the full transaction.
Here, the Status shows the status of the payment and the Type is the payment type being processed. They will not necessarily match with the same wording.
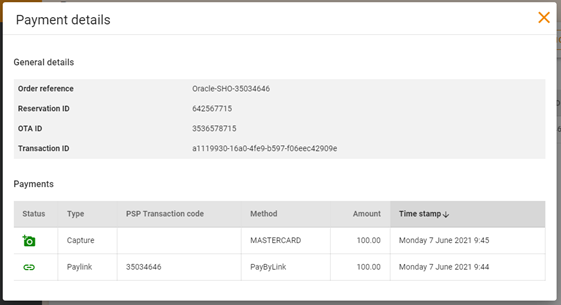
You can also do an Advanced Search to locate a specific transaction.
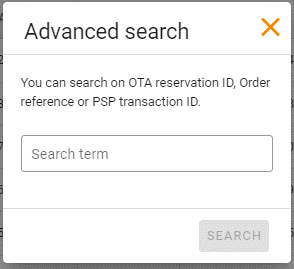
Manual Deposit Links
You can create a manual deposit link so you can process a deposit request on an existing policy that may not have happened automatically. This is useful for properties that have only recently connected and payment requests on previous bookings haven't been generated. A reservation nor deposit will not be sent to the PMS.
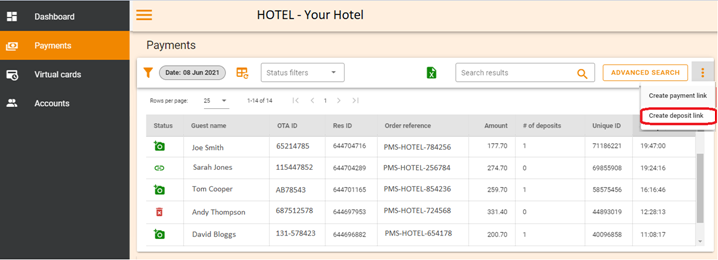
By clicking on the link, you can add in all the relevant stay and guest information and get a payment link created to be sent to the booker.

All payment details will be shown, including the transaction codes once payment has been made.
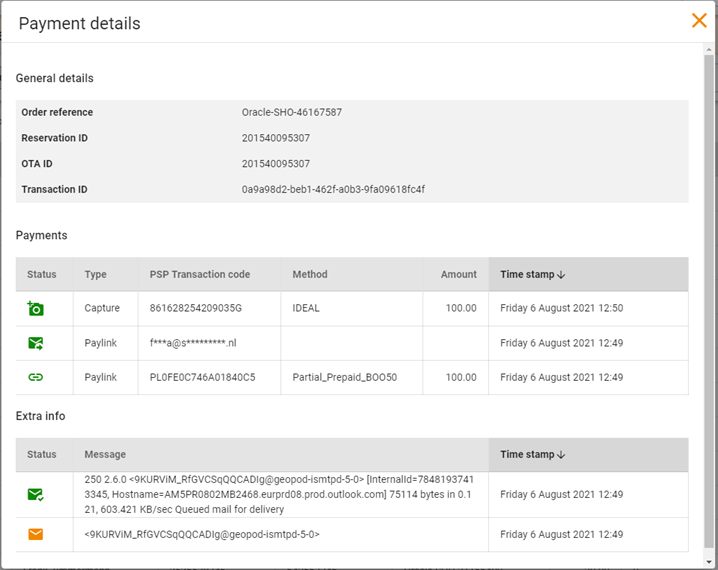
Manual Payment Links
It’s also possible to create manual payment links for collecting monies for ad hoc items, such as lost property or vouchers.
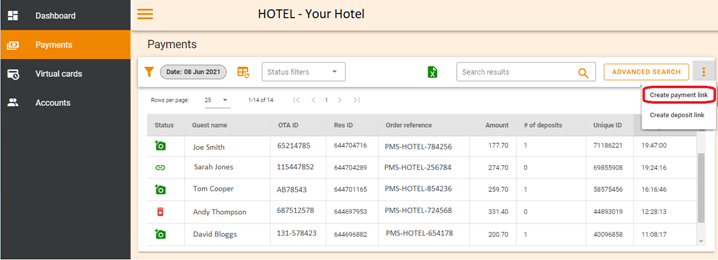
By clicking on the link, you simply need to add the email address and the funds requested to get a payment link sent to the customer. The process will be the same as mentioned before with no funds sent to the PMS but held in your Payment Gateway Account.
If you wish to have the Description sent in the email to the guest please ensure you insert the token {{description}} in the Manual Payment link templates
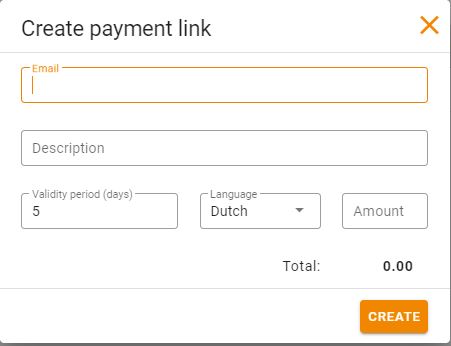
All payment details will be shown, including the transaction codes once payment has been made.
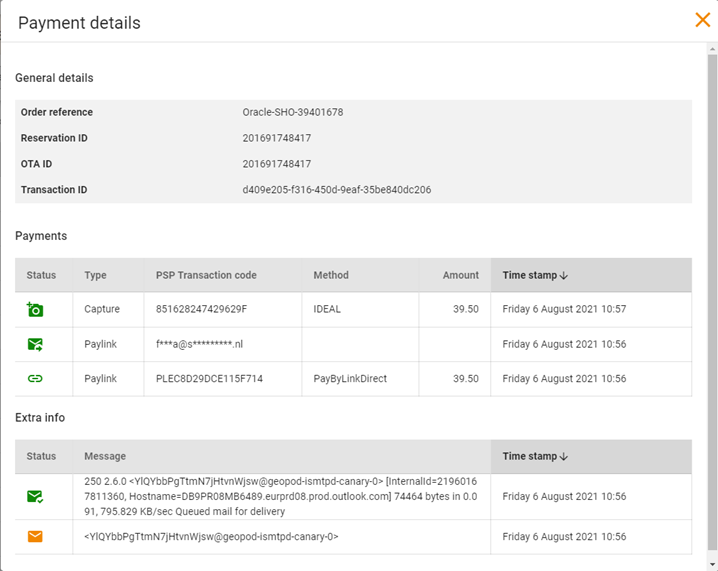
The Virtual Cards section works in the same way as the Payments section. The only exception is that charges are processed on the day the card is activated in the reservation.
On the day of the booking, the details will be found in the Payments section where the card has been authorized and tokenized.
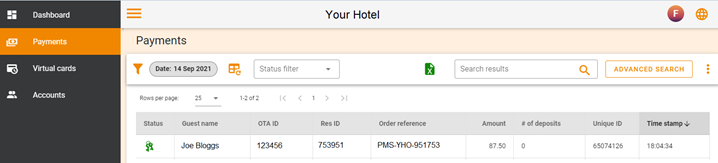
Then, on the day the card is activated, you will find the details in the Virtual Card section. Charges are done automatically at 06:00 UTC on that date as long as the effective date has been provided. Any charge for the same day will be done the next morning.
You also have the ability to select the booking to make the charge manually. This is useful for same day charges and you don't want to wait until the following day or the Automatic charge has not processed for some reason.
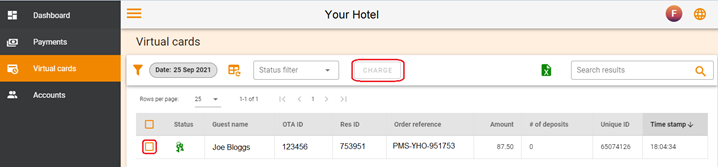
Manual Virtual Card charges
There is the possibility to manually enter credit cards in the Payment studio to charge. This can be useful for cards issued in the past, the charge has not gone through the automatic process or the hotel has a terminal that doesn't accept "Card not present" processing.
When in the Virtual Card section you can click on the 3 dots on the right to open the screen
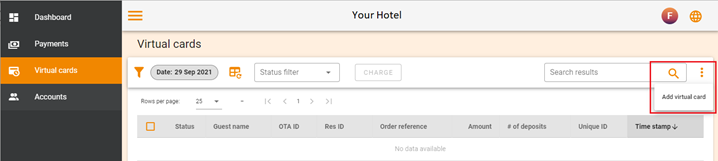
The following screen will then open
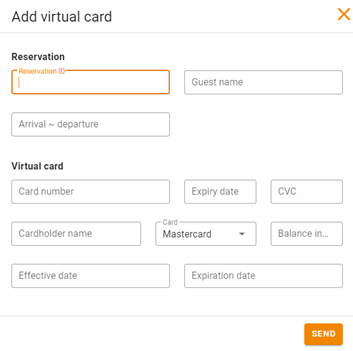
You then have two possibilities
- You can request the card details from our Vault
- Enter the reservation ID, the guest name and arrival and departure date.
- Then you press the shield which becomes visible and you can do the charge.
- You can also enter the details by hand
- Enter the reservation ID, the guest name and arrival and departure date (the arrival date must be in the future).
- Then fill in the fields under "virtual card"
- The Effective date must be today and the Expiration date must be in the future
Note: the reservation ID is the channel manager Booking #
Booking.com Smart Flex / Risk-free reservations
Automatic card charging is not possible for cards issued on "Smart Flex / Risk-free” bookings from Booking.com because the balance of the cards remains "0". If the guest arrives then they pay the hotel directly. If they cancel after the cancellation policy or are a no-show then you can charge the virtual card manually.
Manually updating the Amount
There are occasions where we have not received the charge amount from the booking site but the card details are present. In this scenario you will see a 0.00 value in the Amount column or you can search for 0 Amounts
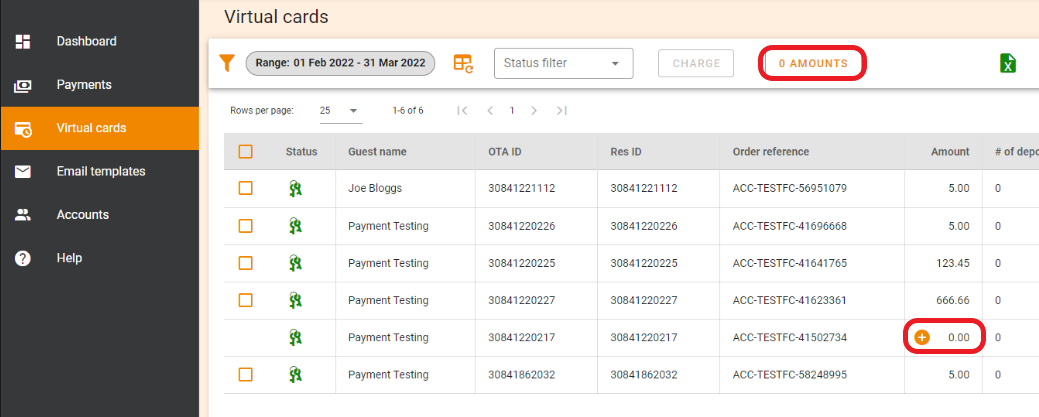
Follow the instructions to enter the amount and then save. The Charge process will be the same as above or can be manually charged if it has missed the automatic charge.
Important Information
The card holders issuing bank may require additional authentication and therefore charging a card this way could be declined. This payment request will therefore show as an error
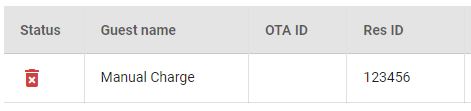
If this is the case then you cannot charge the credit card this way and will need to send the guest a payment link if you have the functionality enabled.
You may wish to use the Pay by Link feature which allows you to send an automated email to the guest requesting payment via a link instead of taking payment automatically.
Pay by Link requests can be created using the policies. The link expiration and reminders can also be configured. This can be either a set number of days after the booking or a set number of days prior to arrival.
The customer will receive an email on the effective date and also on the reminder schedule until the expiry date. At this point, the hotel will be notified that the link has expired and to follow up directly with the customer.
You can also copy the paylink if required by opening up the payment details
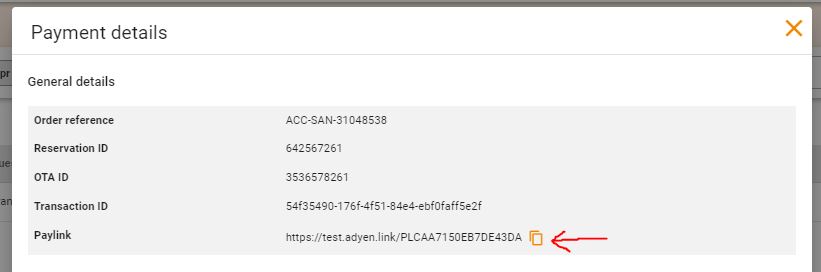
Note: Payment links expiry is a maximum of 70 days from the time it is created
Cancelling Payment links
It is also possible to cancel the payment link before the set expiry date. To do this, simply open up the applicable payment and then click "Cancel Paylink"
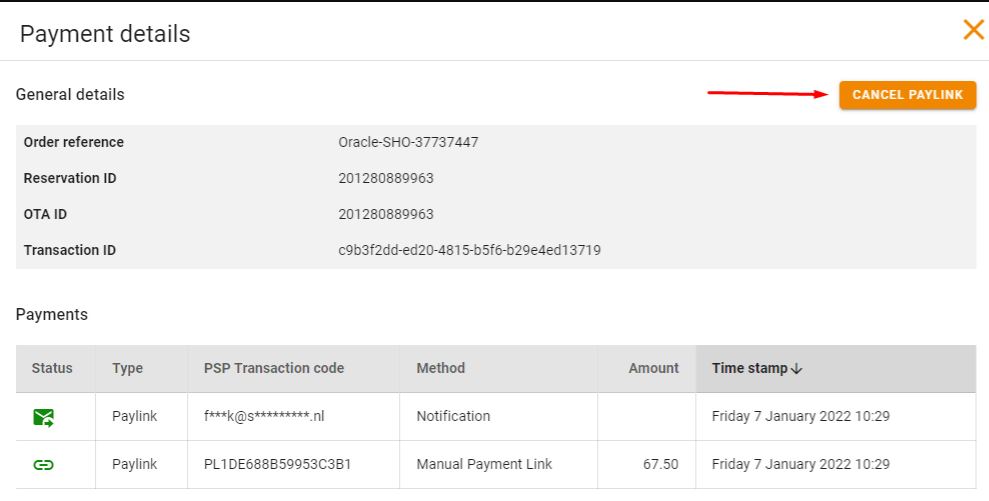
Should you be using the SmartHOTEL Payment provider, your emails can be customized . It is possible to create emails in different languages and, should the incoming reservation contain the country code of the booker, we can send the email in that language. Otherwise, it will default to English.
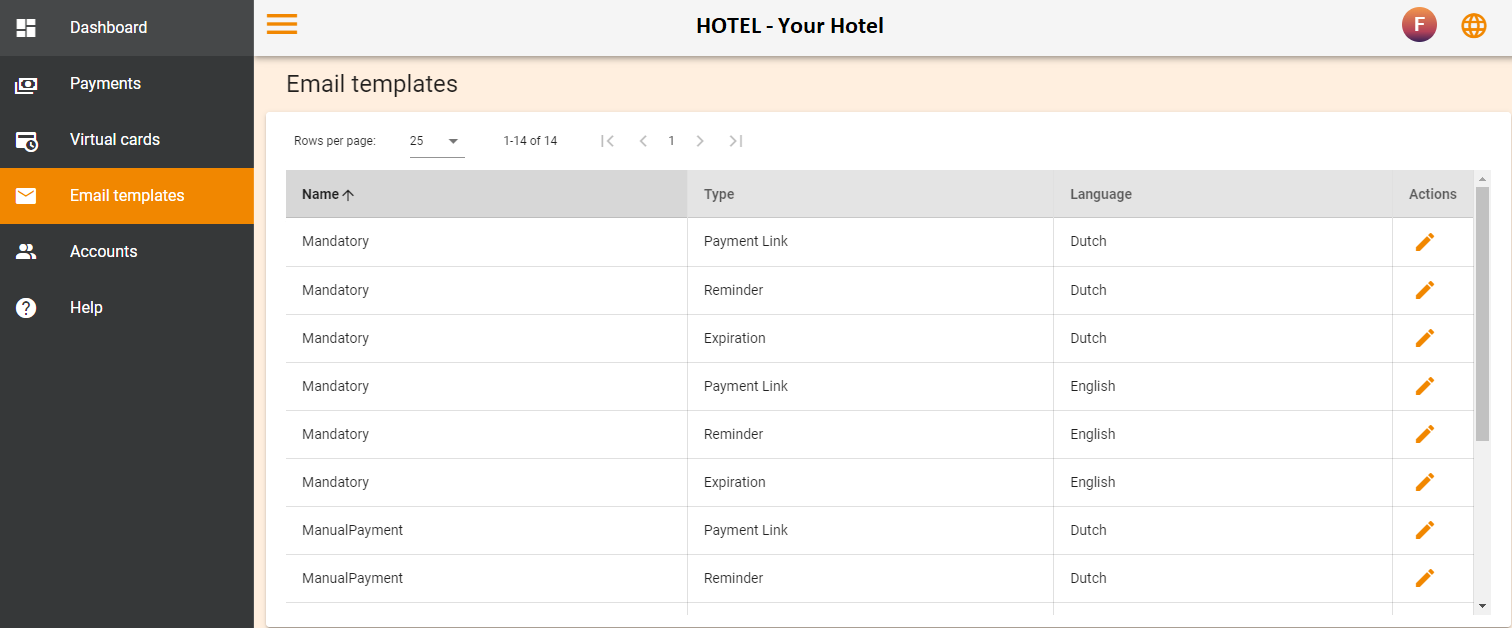
Aside from the standard Pay By Link fallback emails you can also create Reminder and Expired emails should payment not be processed. The wording of these emails can be different as you are chasing up on payment or advising that the booking is being cancelled because the deposit has not been received.
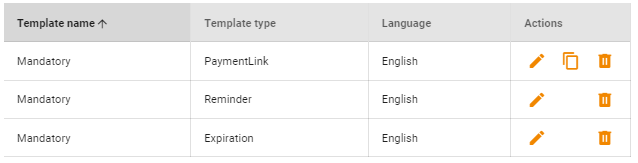
If you are making use of the Payment Links for ad hoc requests, an additional Pay By Link email is required.

All email templates are fully customizable to your hotels' branding
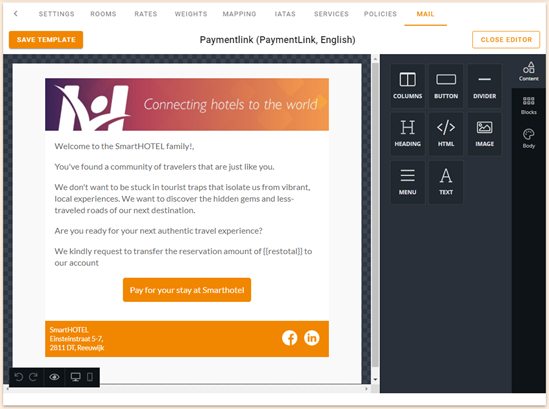
There is also the possibility to send additional email notifications.
- Thank You
- When a payment has been made via a payment link, a thank you email will be sent to the guest
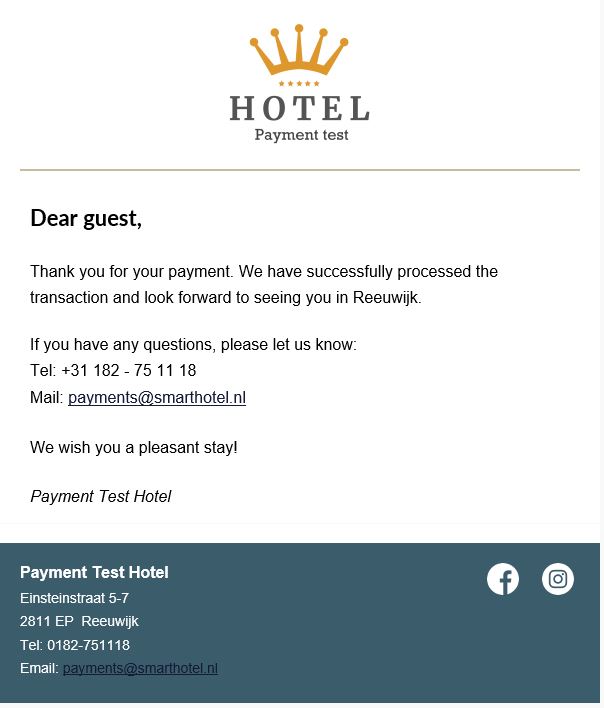
- Deposit Failed or waiting
- Should we be unable to deliver the deposit into your PMS we will send the hotel an email notification
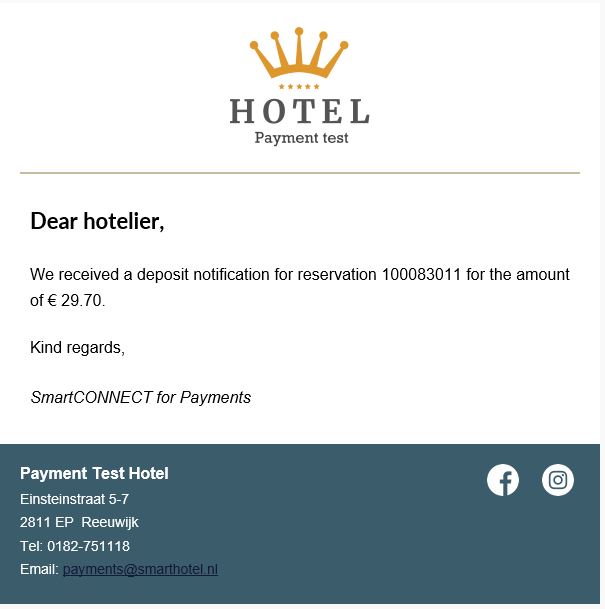
If a hotel wishes to have additional ancillary email notifications please speak to our Support team
All payment automation is defined by the policies that have been set up. This gives you full authority and flexibility about how, when, and where to charge your guests’ bookings.
Policies can be set on different levels, as well as a combination of the levels
- Source (OTA, PMS, CRS, IBE)
- Rates (Connect rates, Manual rates)
- IATA (per booking site)
Here are some examples of the policies you might consider
- Virtual Credit Card
- Virtual cards will be automatically charged on the effective date
- Credit Card Authorization
- The card details are sent to the Payment Provider to be checked for required funds without taking any charge
- Full Pre-payment
- Take the full charge of the stay at the time of the booking
- Partial Pre-Payment
- Take only a partial percentage of the stay at the time of booking
- Staggered Payment
- Take only a partial percentage of the stay at the time of booking and then an additional payment at a later stage
- Days before arrival
- Take payment on specified days before arrival
In the Accounts section is where we see the list of users for the property.
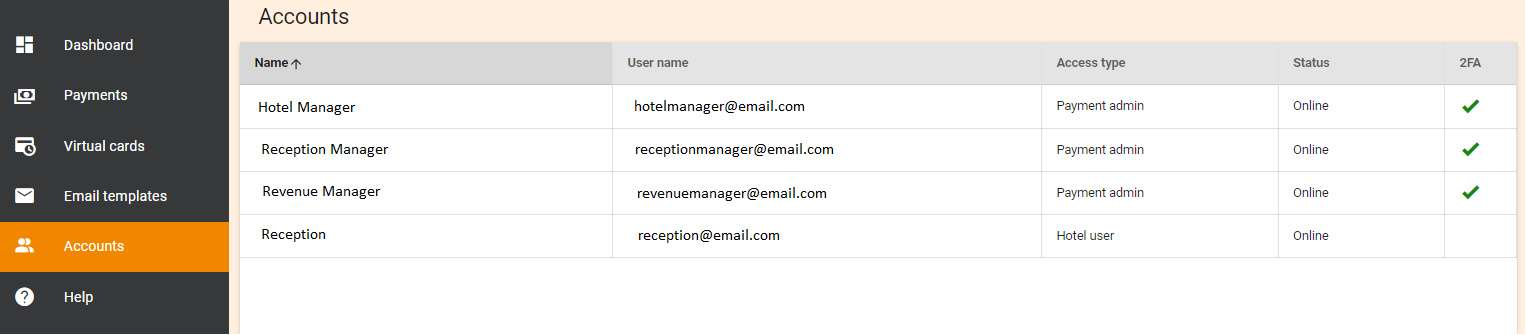
There are two types of users available.
- Hotel user – this grants access to the Payment Studio only in a Read Only capacity
- Payment admin – this grants access to the Payment Studio, generating payment links as well as Read Only access to the CONNECT studio
To create a new account, request a password reset or reset authenticator please contact our Support team.
When you first log in, the following screen will appear.
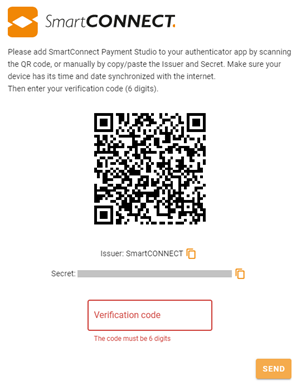
You can now either scan the QR code in the Google Authentication App on your phone or use the Authenticator extension on your desktop.
Subsequent logins will only require you to add the verification code from the app.
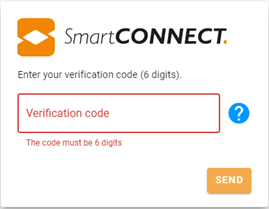
Chrome Extension
Open Chrome and navigate to the following link.
Chrome web store - Google Authenticator
Click the button and the extension will be added to the extensions toolbar in Chrome.
Click on the Extensions icon and then the Pin icon for the Authenticator.
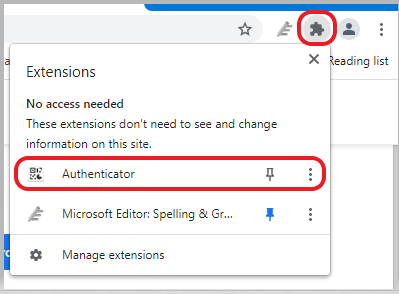
This makes the extension permanently visible in the toolbar.
![]()
To use the desktop extension, click on the icon on your toolbar and then Scan QR code
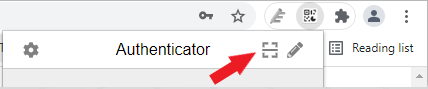
The screen dims a bit and an animation to click and drag will be shown on screen.
Now click the left mouse in the upper left corner of the QR code and drag to the lower right corner with the left mouse button pressed. After releasing the mouse button, a screenshot of the QR code will be taken and SmartCONNECT will be added to the Authenticator.
Click on the code in the Authenticator window, give permission to use the clipboard if required, and paste the code in the Verification code textbox in the Payment Studio.
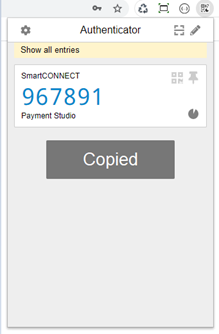
SmartCONNECT Payment Studio is now registered in the Authenticator and can be used at every login. This might even be simpler and quicker than using your phone. Just make sure to only install this on PCs with limited and restricted/authorized access.
Phone App
Install the Google Authenticator App on your phone. Once installed you can open the App and scan the QR code. You will then be provided with the Verification code which changes every 30 seconds.
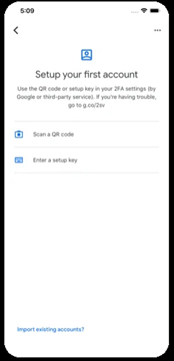
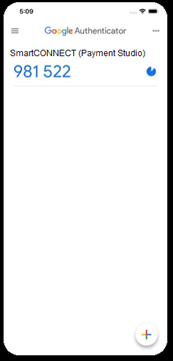
Adyen will payout to the hotel every Tuesday and Friday. The settlement amount is always nett, less fees.
Check your Account
You can view all details in your Customer Area.
- Log in to your Customer Area
- Go to Home
Here you can see an overview of all settlements for the month and the projected next settlement
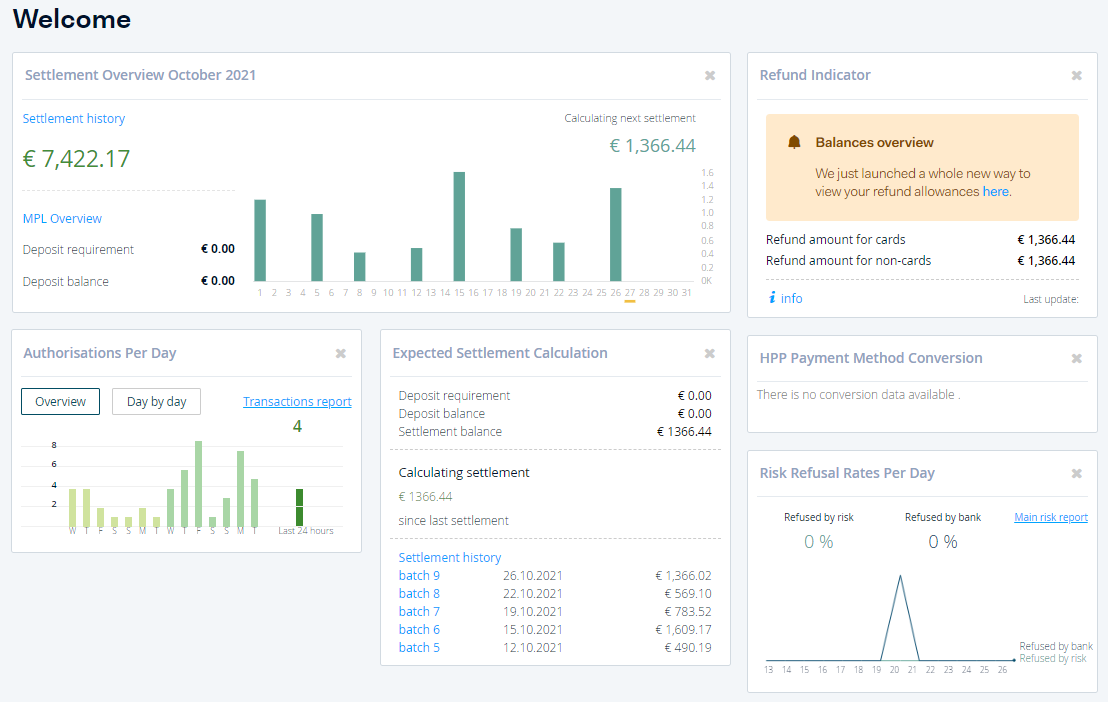
Check your payout
You can also view your payout details:
- Go to Finance > Sales to payouts.
- Select the Payouts tab at the top of the page.
- You can then choose the date range you want to view.
- The bars represent the payout amount for the selected date range. Click on a bar to view more detailed information, such as sales and refund amounts, below the payout chart.
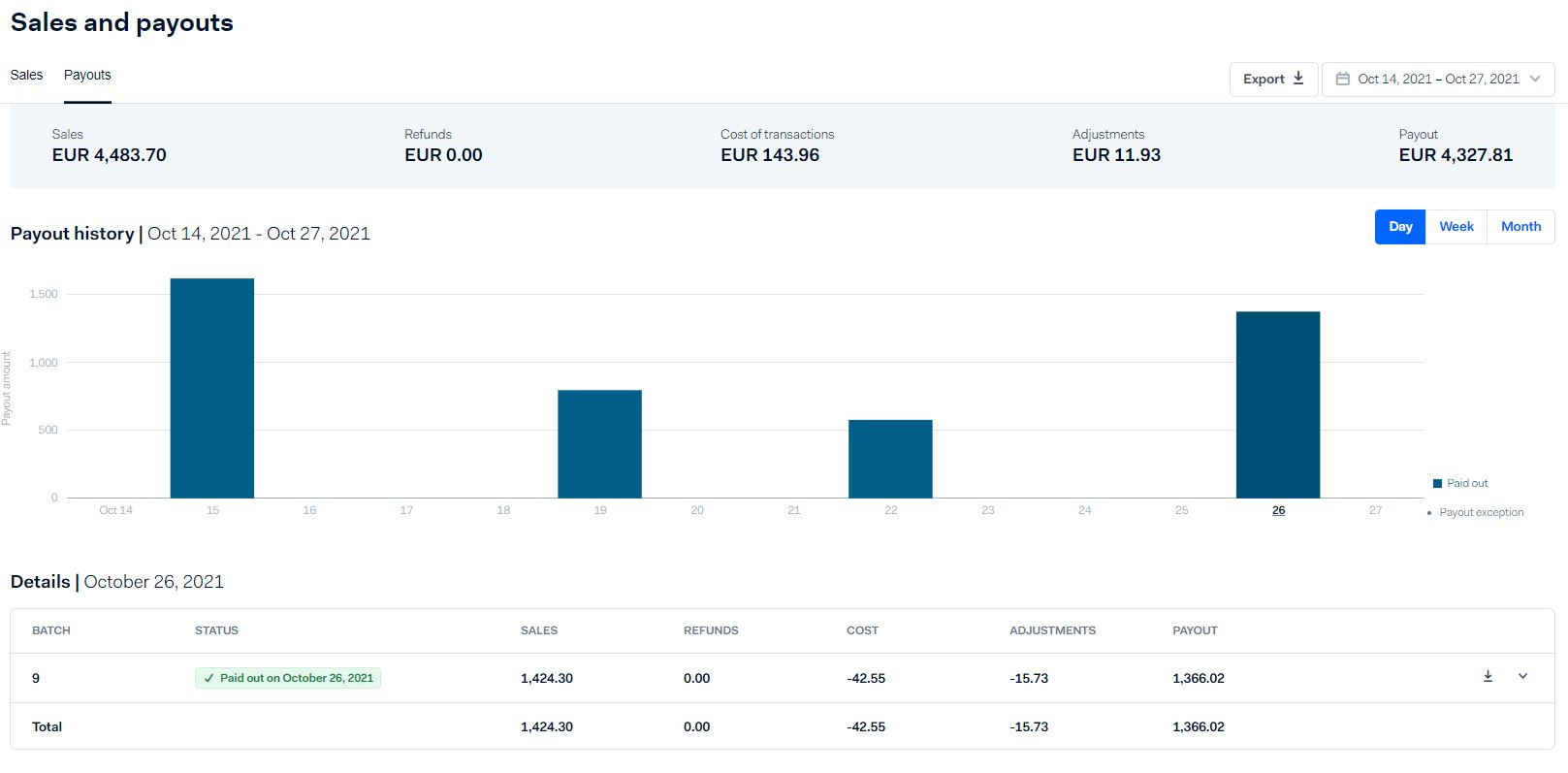
From here you can also download the Settlement details report. The report is generated whenever a payable batch closes. This report contains information on the transactions that were credited or debited to your account, including the costs associated with these transactions.
Use this report to validate funds received and clear your accounts receivable balance.
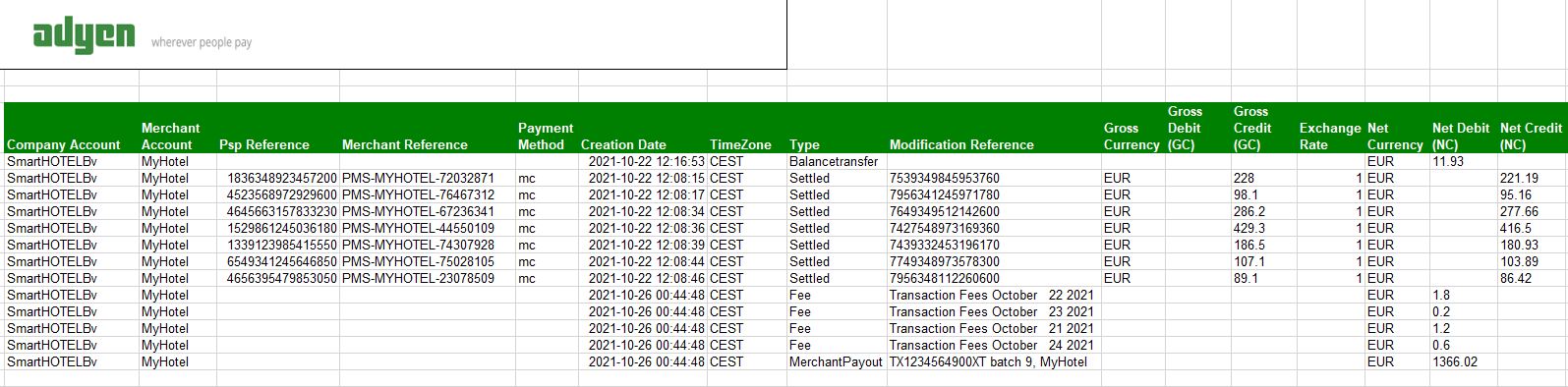
To cross reference this information against the reservations in your PMS you can use the Advance Search feature in the Payments section and then view the results. You can search by either the PSP or Merchant References
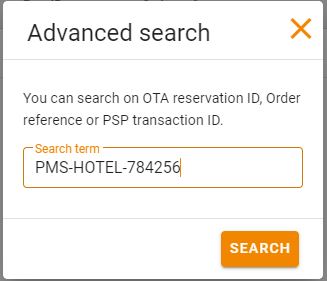
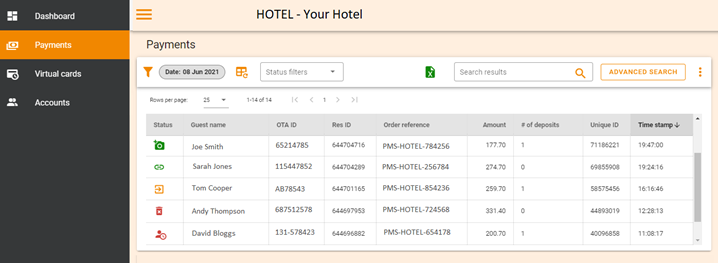
To get your settlement details report we recommend you Automate generating reports.
- Go to Reports > Suggested
- Search for Settlement Details report
- Select Automatic Generation
- Also add this to your favorites
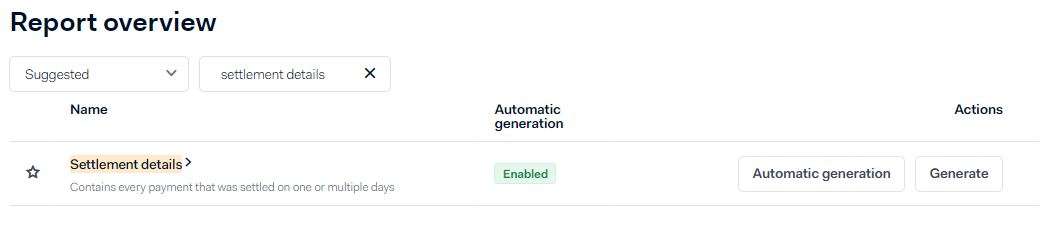
SmartHOTEL Invoices
SmartHOTEL will also provide an invoice at the beginning of each month for the previous months payouts. This invoice shows the fees deducted from the settlement plus VAT. The invoice is for accounting purposes only as the amounts have already been deducted from the settlement received from Adyen.
Depending on your accounting procedures, the hotel should book the transaction costs as "costs" and the VAT is booked separately on the VAT account.
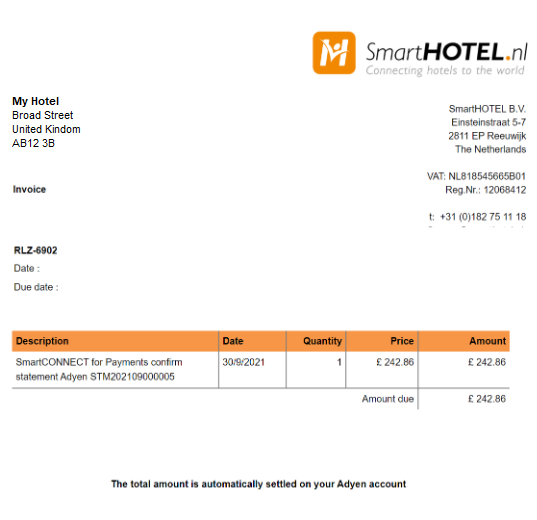
FAQ's
Deposits may be captured by Adyen for bookings with arrival dates further in the future.
The amount of the deposit is withheld by Adyen in order to cover for potential liabilities due to processing of payments.
Actually the money is already yours however it is under escrow on the Adyen balance until 2 days before arrival.
On the Balances page under Finance you can see an overview
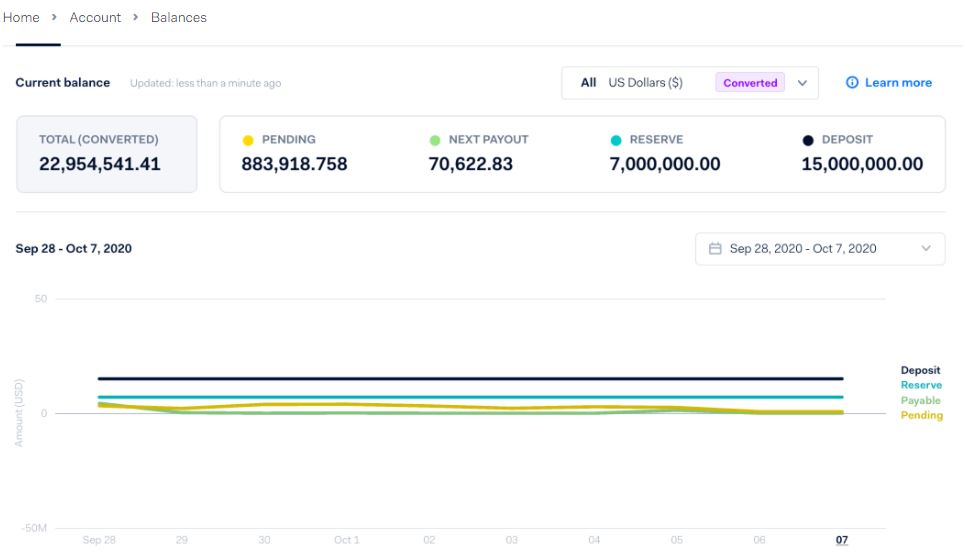
- Pending
The pending balance is the gross amount of sales and refunds that you haven't got paid for, as they have yet to be settled by the respective card scheme or payment method.
- Next payout
The payable balance is the current amount to be settled to your bank account at the next moment of payout. This amount will change over time if sales, refunds, chargebacks and other adjustments are being processed.
- Reserve
The balance within the reserve is added to your in-process funds available for refunds/payouts
-
Reserve thresholdReserve threshold defines the Reserve balance you wish to keep on this account. The Reserve will be filled up to this threshold before Adyen settles into your bank account.
- Deposit
The amount of the deposit balance is withheld by Adyen in order to cover for potential liabilities due to processing of payments.
More explanation can be found in the this article or this video
On your Settlement report from Adyen you may see "Deposit Correction".
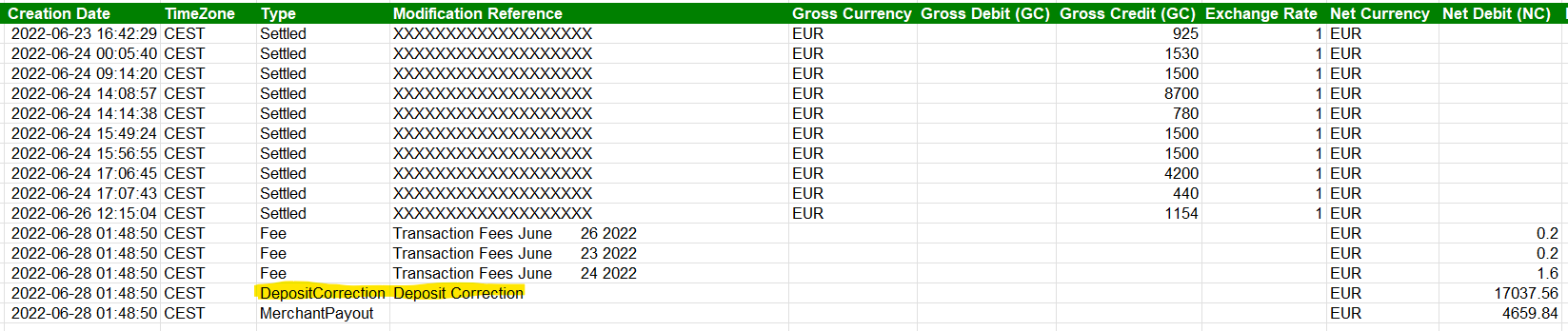
For reservations where funds have been captured but the guest is not due to arrive more than 14 days from the settlement date, the risk increases on refund requests, chargebacks.
Therefore Adyen uses an algorithm that covers the risk analysis and based on the outcome a deposit correction will be made.
This correction is nothing else than a situation where funds are taken but reserved until the arrival date comes in scope, then the funds are being released.
Please find a video that explains the deposit correction: https://vimeo.com/659247903
If a booking is cancelled then we will send an update to the Payment provider with the new status and this will cause the payment link to expire. You will also see the new status "Aborted" in the reservation and no further notifications will be sent.
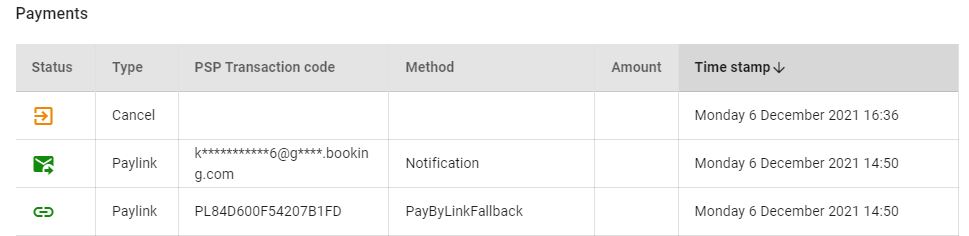
Payment requests are only processed with the original booking. Therefore, if a booking is modified no action is taken.
This means that if the cost of the reservation has been reduced then you may have to process a refund of the guest. If the cost of the reservation has increased then you can ask for additional payments by doing a manual payment link (if enabled).
Should you need to charge more to a Virtual card than previously applied you can do this by using the Manual Virtual Card charge.
Please see the section in this guide on Virtual Cards
Should you forget your password please contact us.
If you are using the SmartHOTEL payment Provider, Adyen, this is how you refund a payment.
- Log in to your Customer Area.
- Go to Transactions > Payments, and select the PSP reference of the payment that you want to refund.
This opens the Payment Details page. - Select Manage payment in the upper right corner of the page, then Refund payment.
- Confirm the details of the refund:
- Amount: The amount you want to refund. This must be either the same or, in case of a partial refund, less than the captured amount.
- Reference: Your reference for the refund request.
- Select the Refund this payment checkbox, then select the Refund payment button in the lower right corner of the page.
If you are using the SmartHOTEL payment Provider, Adyen, this is how you cancel a payment.
This can only be done if the funds have yet to be captured. For example, a payment link has been sent to the customer but they have paid you via a different method directly.
To cancel a payment:
- Log in to your Customer Area.
- Go to Transactions > Payments, and select the PSP reference of the payment that you want to cancel. This opens the Payment Details page.
- Select Manage payment in the upper right corner of the page, then Cancel payment.
- Enter the confirmation code and select Cancel payment in the lower right corner of the page.
If it is a PayLink that has been created you can also cancel this from the Payment page;